La tecnología está para ayudarnos a hacer más cada día sin que tengamos que preocuparnos mucho por cómo funciona cada herramienta. Es así que decidimos crear una serie de posts dedicados a compartir con ustedes cada semana trucos y consejos que les ayudarán a hacer más con las herramientas de Google.
Los
Documentos de Google han evolucionado para convertirse en un sistema de procesamiento de textos completo. Sus características de colaboración, formato y seguridad lo convierten en una solución que puede satisfacer la mayoría de las necesidades de creación de documentos en la nube, es decir, sin necesidad de descargar, instalar o actualizar ningún software. Todo esto hace que desde el instante en que abren o crean un documento nuevo, están listos para empezar a escribir, sin demoras.
Quiero ayudar a las varias personas que me han comentado de los problemas que tienen con su actual programa de edición de textos y no están dispuestos a usar una alternativa en la nube porque creen que no existen las mismas opciones de edición y formato. Voy a intentar apoyar su transición hacia una solución en la nube con los siguientes consejos para crear textos con aspecto profesional (o divertido, cada quien elige) con los
Documentos de Google.
1.
Prepárense para escribir eligiendo de entre cientos de fuentes tipográficas. Los también conocidos como “tipos de letra” son una buena forma de mostrar su personalidad. Elijan de entre cientos de
fuentes diferentes en los Documentos de Google una que les parezca legible y con el aspecto que están buscando. Puede ser una clásica como
Arial o
Verdana, una limpia y clara como
Roboto (la misma que utilizamos en Android) o quizá algo un poco más informal, como
Pacífico o
Lobster.
2. Agreguen un encabezado distinto a la primera página. Ya sea por requisito o porque quieren agregar una página de portada a su documento, pueden
configurar un encabezado distinto para la primera página. Hacer esto es muy simple, sólo seleccionen la opción de “
Encabezado” en el menú de “
Insertar” y marquen la casilla que dice “Encabezado/pie de primera página diferente” que aparece al inicio del documento.
3. Incluyan números de página al pie de sus documentos. Si su documento es de varias páginas, pueden incluir el número de página al pie (o en la parte superior, según prefieran) de su documento. Al igual que en el consejo anterior, pueden configurar un pie de página distinto para la primera página si así lo desean.
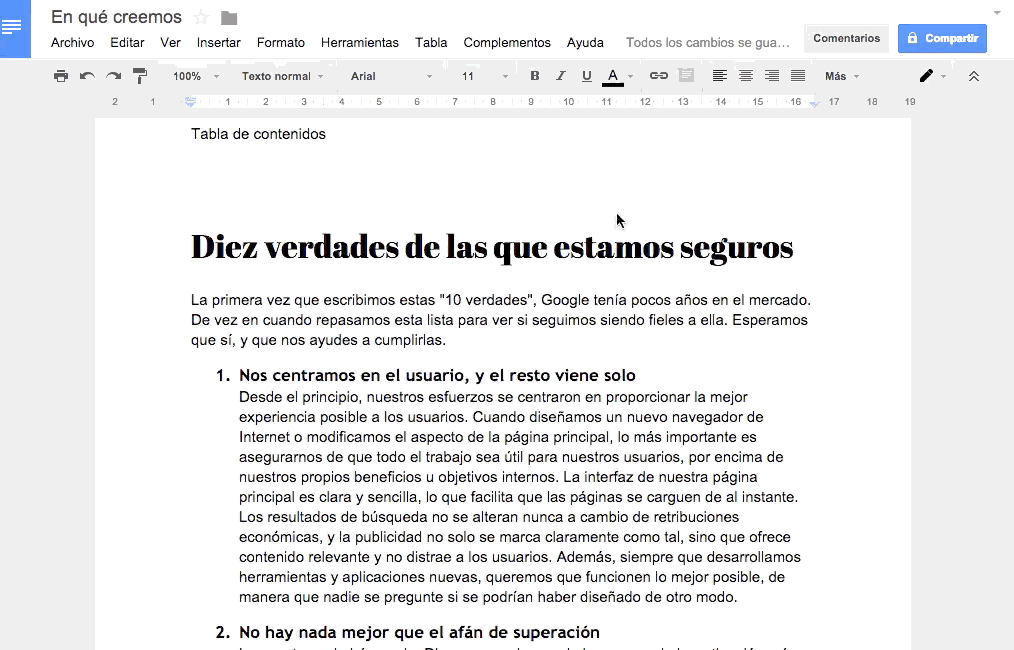 |
|
4. Utilicen una tabla de contenidos o índice en sus documentos extensos. Pueden facilitar la lectura de su documento agregando una tabla de contenido al inicio o al final de su documento. Para ello, utilicen el menú de “
estilos” para marcar los títulos y subtítulos en su documento, al final, vayan al menú de “
Insertar” y seleccionen la opción de “
Índice”. La tabla de contenidos incluirá de manera automática enlaces hacia las distintas secciones de su documento (tal como se muestra en la animación a continuación).
5. Utilicen imágenes, tablas y dibujos para ilustrar su documento. Pueden complementar su texto utilizando imágenes, dibujos, tablas, ecuaciones y más desde el menú de “
Insertar”. Al elegir alguna de estas opciones, contarán con una gran variedad de herramientas para crear tablas, editar ecuaciones, hacer dibujos a mano alzada, insertar caracteres especiales y más.
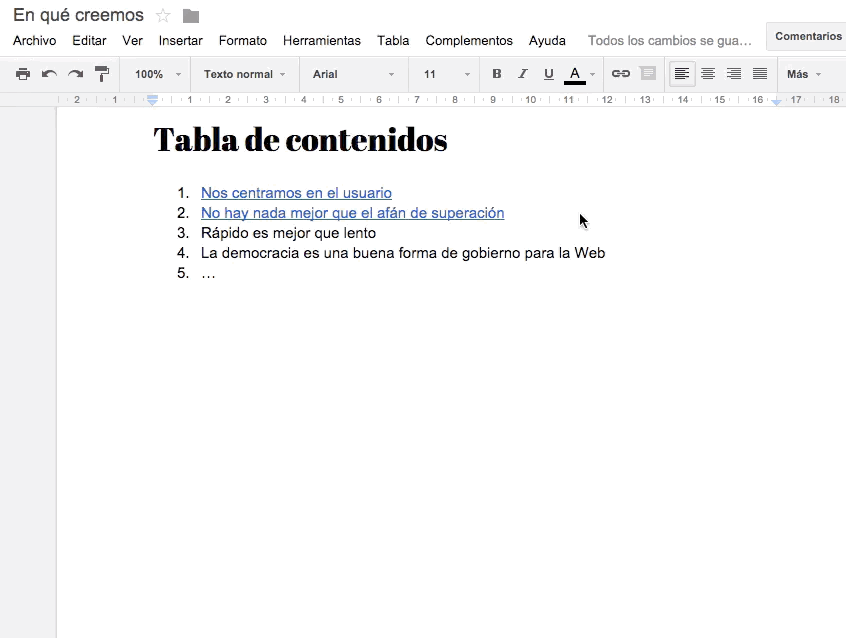 |
|
6. Compartan sus documentos directamente o utilicen alguno de los formatos disponibles. ¿Quieren compartir el documento con otra persona que también utiliza los Documentos de Google? Perfecto, sólo hagan clic en el botón de compartir que está en la esquina superior derecha de la pantalla y escriban su correo electrónico o nombre de contacto. ¿Necesitan enviar por correo el documento a una persona que utiliza algún software para edición de textos? No hay problema, pueden descargar su documento en diferentes formatos, desde PDF y Word (.docx), hasta texto enriquecido (.rtf) o simple (.txt) desde el menú de “Archivo”, o enviarlo directamente por correo en diferentes formatos seleccionando la opción “Enviar por correo electrónico como archivo adjunto” que se encuentra también en el menú de “Archivo”. Con esto, se acabaron los pretextos de “incompatibilidad” de formatos.
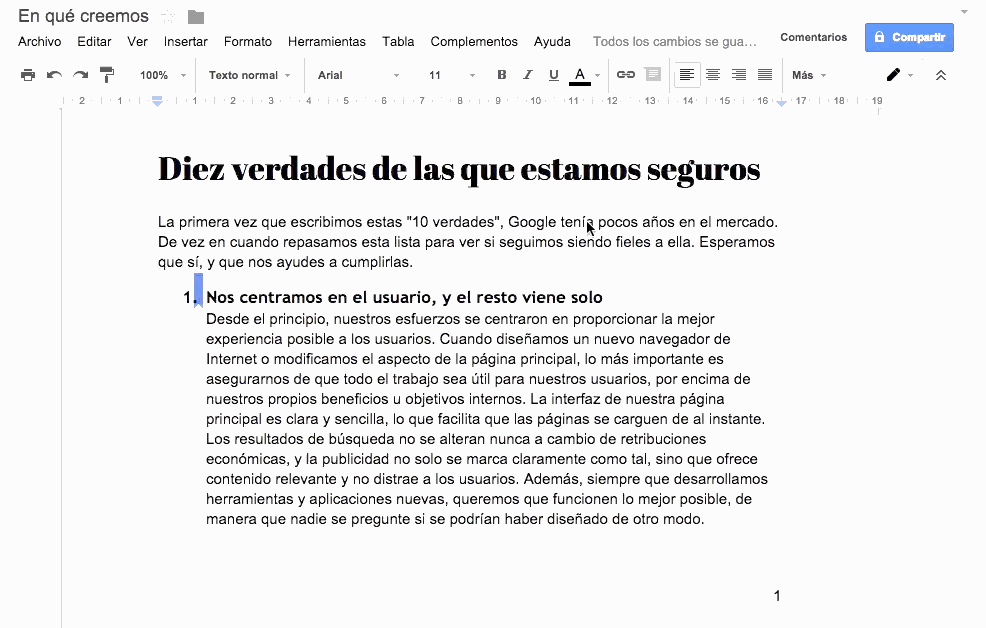 |
|
Consejo extra: No olviden realizar una revisión ortográfica de su documento antes de compartirlo o enviarlo. Si bien esta revisión se realiza mientras escriben, pueden también hacerlo desde la opción de “Ortografía” en el menú de Herramientas. Si tienen duda con alguna palabra, pueden seleccionarla, hacer clic con el botón derecho del mouse y elegir la opción de “investigar” o “definir” para estar seguros de que es la palabra que necesitan.
Estas son sólo algunas de las cosas que pueden hacer en los
Documentos de Google. Espero que estos consejos los inspiren a explorar los diferentes menús para crear documentos únicos que cumplan con los requisitos de estilo y forma que se requieran, o que expresen su original personalidad. También pueden seguir a
+Google Docs en Google+.
Por +Ricardo Blanco, comunicación de productos, quien recientemente buscó "EMIC"